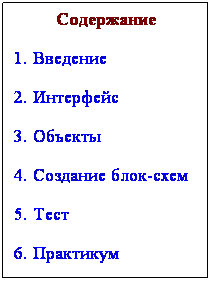OpenOffice.org Draw. Это достаточно простой и в то же время функциональный векторный графический редактор, являющийся частью пакета OpenOffice.org. К несомненным достоинствам этого редактора следует отнести удобный интерфейс, единый для всех офисных приложений и,
как следствие, привычный пользователю. Редактор может использоваться для построения схем, диаграмм, создания иллюстраций, в школьном курсе как база для изучения векторной графики.
1. Введение в OpenOffice.org Draw
OpenOffice.org Draw является векторным графическим редактором. OpenOffice.org Draw позволяет создавать рисунки различной сложности и экспортировать их с использованием нескольких общепринятых форматов изображений. Кроме того, можно вставлять в рисунки таблицы, диаграммы, формулы и другие элементы, созданные в программах OpenOffice.org. Данное приложение очень удобно использовать для создания блок-схем, диаграмм и чертежей. Объекты векторной графики создаются в OpenOffice.org Draw с использованием линий и кривых, определенных с помощью математических векторов. Векторы описывают линии, эллипсы и многоугольники в соответствии с их геометрией.
Приложение OpenOffice.org Draw является частью пакета OpenOffice.org, имеет привычный пользователю интерфейс, единый для всех программ офисного пакета, что облегчает освоение приемов работы с редактором.
С помощью OpenOffice.org Draw можно создавать простые объемные объекты, например кубы, сферы и цилиндры, и даже изменять освещение объектов.
Запуск программы можно осуществить несколькими способами. Если используется дистрибутив Линукс Мастер, для запуска программы нужно в меню Пуск выбрать раздел Офис и в нем выбрать Векторная графика (OpenOffice.org Draw). Следует учесть, что если используется другой дистрибутив, или дистрибутив Линукс Ма-
стер
настроен по-другому, запуск программы может осуществляться иначе.Для сохранения работы нужно в меню
Файл выбрать пункт Сохранить как. По умолчанию программа предлагает сохранить работу в формате odg.Программа OpenOffice.org Draw позволяет экспортировать файлы в различных графических форматах, например BMP, GIF, JPG и PNG.
2. Интерфейс программы
Как уже упоминалось ранее, приложение OpenOffice.org Draw имеет стандартный для офисного пакета интерфейс.
Чтобы использовать команды меню, необходимо выбрать окно, содержащее документ, с которым будет выполняться работа. Подобным образом необходимо выделить объект в документе, чтобы использовать команды меню, связанные с объектом. Эти меню зависимы от контекста. То есть доступными будут те пункты меню, которые связаны с работой, выполняемой в текущий момент. Если курсор установлен на тексте, будут доступны все пункты меню, необходимые для редактирования текста. Если выделен графический объект в документе, будут доступны все пункты меню, которые можно использовать для редактирования графических объектов.
| Файл. |
Это меню содержит общие команды для работы с документами OpenOffice.org Draw, например команды "Открыть", "Закрыть" и "Печать". Чтобы выйти из программы, выберите команду Выход. |
| Правка. | Команды этого меню позволяют редактировать документы (например, выполнять операции копирования и вставки). |
| Вид. | Определяет свойства отображения документов. |
| Вставить. | Команды, содержащиеся в этом меню, используются для вставки элементов в документы Draw, например графических объектов и направляющих линий. |
| Формат. | В этом меню содержатся команды для форматирования разметки и содержимого документа. |
| Сервис. | В этом меню собраны инструменты OpenOffice.org Draw, а также языковые и системные параметры настройки. |
| Изменить. | Содержит команды для работы с объектами в документах. |
| Окно. | Содержит команды для управления окнами документов и их отображения. |
| Справка. |
Меню позволяет запускать систему справки OpenOffice.org и управлять ею. |
Панель Рисование содержит основные инструменты для рисования.
|
|
Выделение. Позволяет выделять объекты в текущем документе. |
|
|
Прямоугольник. Позволяет рисовать прямоугольник с заливкой путем перетаскивания указателя мыши в текущем документе.Щелкните мышью в том месте, где будет находиться угол прямоугольника, и растяните его до нужного размера. Чтобы нарисовать квадрат, при перетаскивании удерживайте нажатой клавишу SHIFT. |
|
|
Эллипс. Позволяет рисовать овал с заливкой путем перетаскивания указателя мыши в текущем документе. Щелкните мышью в том месте, где следует нарисовать овал, и растяните его до нужного размера. Чтобы нарисовать круг, при перетаскивании удерживайте нажатой клавишу SHIFT. |
|
|
Т екст. Создает текстовое поле в месте текущего документа, отмеченном щелчком мышью или перетаскиванием ее указателя. Щелкните в любом месте документа и введите или скопируйте текст. |
|
|
О бъект кривых. Значок Объект кривых на панели инструментов рисования позволяет открыть панель инструментов Линии, с помощью которой можно добавлять в слайд линии и фигуры. |
|
|
Соединительные линии. Открыв панель инструментов Соединительные линии, можно добавлять в слайд соединительные линии объектов. Соединительная линия связывает объекты друг с другом и остается прикрепленной к ним даже при перемещении объектов. При копировании объекта, имеющего соединительную линию, она копируется вместе с объектом.Существуют четыре типа соединительных линий: ● стандартная (с поворотами на 90 градусов);● подогнутая (из двух звеньев);● прямая;● сглаженная. |
|
|
Основные фигуры. Открытие панели инструментов Основные фигуры, которая позволяет вставлять в документ графические объекты. |
|
|
Фигуры символов. Открытие панели инструментов Фигуры символов, которая позволяет вставлять в документ графические объекты. |
|
|
Блочные стрелки. Открытие панели инструментов Блочные стрелки, которая позволяет вставлять в документ графические объекты. |
|
|
Блок-схемы. Открытие панели инструментов Блок-схемы, которая позволяет вставлять в документ графические объекты. |
|
|
Выноска. Открытие панели инструментов Выноска, которая позволяет вставлять в документ графические объекты. |
|
|
Звезды. Открывает панель инструментов Звезды, которая позволяет вставлять в документ графические объекты. |
|
|
Изменение геометрии. Позволяет изменять точки на рисунке.
|
|
|
Точки соединения. Позволяет изменять точки соединения на рисунке в кривую. Выбранный объект преобразуется в кривую Безье. |
|
|
Выравнивание. Изменение выравнивания выделенных объектов.
|
|
|
Расположить. Изменение порядка размещения выбранного объекта. |
|
|
Из файла. Вставка графического объекта в текущий документ. |
|
|
Галерея. Позволяет вставить изображение из галереи. |
|
|
Галерея текстовых эффектов. Позволяет добавить к изображению фигурный текст. |
Чтобы добавить или удалить какую-либо панель, нужно выбрать пункт Панели инструментов в меню Вид. По умолчанию пользователю предлагается использовать лист формата А4 в книжной ориентации. Для того чтобы изменить исходные параметры страницы, нужно в меню Формат выбрать пункт Страница.
3.1. Контуры и заливка объектов
3.1.1. Заливка цветом
Для создания объектов используется панель Рисование, подробно описанная в предыдущей главе.
Каждый объект имеет контур и заливку. Простейшее редактирование контуров и заливок доступно с панели Линии и заливка.
Объект может иметь четыре разных типа заливки (цвет, градиент, штриховка, растровая текстура) или вовсе не иметь заливки.
Для того чтобы применить к объекту сплошную заливку цветом, нужно выбрать из выпадающего списка на панели инструментов вариант Цвет, а из соседнего выпадающего списка нужный вариант из готового набора цветов.
При желании пользователь может составить собственный цвет и добавить его в таблицу цветов.
Чтобы определить дополнительный цвет:
-
Выберите команду Формат — Область и откройте вкладку Цвета. Будет отображена таблица стандартных цветов. (Изменения цветовой таблицы становятся постоянными и сохраняются автоматически).
-
Щелкните цвет в таблице, похожий на тот, который нужно получить. Цвет отображается в верхнем поле просмотра в правой части таблицы.
-
Выберите цветовую модель RGB или CMYK в поле, расположенном под полями просмотра.В цветовой модели RGB для создания цветов на экране компьютера смешиваются красный, зеленый и синий цвета. В этой модели цветовые компоненты RGB складываются и могут иметь значения от 0 (черный) до 255 (белый). В цветовой модели CMYK, используемой при создании цветов для печати, соединены бирюзовый (C), светлопурпурный (M), желтый (Y) и черный (K) цвета . Четыре цвета в модели CMYK вычитаются и определяются в процентах. Черный соответствует 100 %, а белый — 0 %. Введите числовые значения в полях рядом с цветовыми компонентами. Новый цвет появляется в поле просмотра, расположенном непосредственно над полем цветовой модели. Цвет может быть создан с помощью цветового спектра. Нажмите кнопку Правка, чтобы открыть диалоговое окно Цвет. Выберите цвет и нажмите кнопку OK. Поля Оттенок, Сочность и Яркость позволяют скорректировать выбранный цвет.
Выполните одно из следующих действий:
-
Чтобы заменить цвет в таблице стандартных цветов, на основе которой создан дополнительный цвет, нажмите кнопку Изменить.
-
Чтобы добавить цвет в таблицу стандартных цветов, введите его название в текстовом поле Имя и нажмите кнопку Добавить.
3.1.2 Градиентная заливка
Для того чтобы применить к объекту градиентную заливку, нужно выбрать из выпадающего списка на панели инструментов вариант Градиент, а из соседнего выпадающего списка нужный вариант из готового набора шаблонов.
Разрешается создавать собственные и изменять существующие градиенты, а также сохранять и загружать список файлов градиентов.
Создание пользовательского градиента
-
Выберите команду Формат - Область и откройте вкладку Градиенты.
-
Выберите из списка градиент, который будет использоваться в качестве основы для нового градиента, и нажмите кнопку Добавить.
-
Введите имя градиента в текстовое поле и нажмите кнопку ОК. Имя появится в конце списка градиентов и будет выделено для изменения.)
-
Задайте свойства градиента и нажмите кнопку Изменить, чтобы сохранить градиент.
-
Нажмите кнопку ОК.
Изменение свойств градиента, а также прозрачности рисованного объекта можно выполнять с помощью мыши.
3.1.3. Заливка штриховкой
Для того чтобы применить к объекту заливку штриховкой, нужно выбрать из выпадающего списка на панели инструментов вариант Штриховка, а из соседнего выпадающего списка нужный вариант из готового набора шаблонов
3.1.4. Заливка растровой текстурой
Для того чтобы применить к объекту заливку растровой текстурой, нужно выбрать из выпадающего списка на панели инструментов вариант Растровое изображение, а из соседнего выпадающего списка нужный вариант из готового набора шаблонов
У пользователя есть возможность добавлять собственные растровые изображения в список текстур для дальнейшего использования их в качестве заливок объектов.
3.1.5. Изменение контура объекта
У контура объекта можно изменить стиль, толщину и цвет. Для этого используются окна с выпадающими списками на панели инструментов
3.2. Группировка объектов
Можно объединить несколько объектов в группу, чтобы они действовали как один объект. Все объекты в группе можно перемещать и преобразовывать как один объект. Кроме того, возможно изменение свойств (например, размера линии, цвета заливки) всех объектов в группе как в целом, так и по отдельности. Группы могут быть временными или назначенными. Временная группа действует до тех пор, пока все объединенные в группу объекты выделены. Назначенная группа сохраняется до тех пор, пока не будет разгруппирована с помощью команды меню. Группы также можно группировать в другие группы. Действия, применяемые к группе, не оказывают влияния на взаиморасположение отдельных объектов в группе.
3.2.1. Группировка объектов
Для того, чтобы сгруппировать несколько объектов, выделите объекты, которые требуется сгруппировать, и выберите команду Изменить - Сгруппировать. Например, можно сгруппировать все фрагменты сложенного паззла, чтобы переместить и изменить его размер как одного объекта. После выполнения группировки объектов при выделении какой-либо части группы будет выделена вся группа
3.2.2. Выделение объектов в группе
Отдельные объекты в группе выделяются при вводе этой группы. Дважды щелкните группу, чтобы ввести ее, и щелкните объект, чтобы выделить его. Кроме того, в этом режиме можно добавлять объекты в группу или удалять их из группы. Объекты, не входящие в группу, окрашены серым цветом. Чтобы изменить группу, дважды щелкните в любом месте внутри этой группы.
3.3. Объединение фигур
Объединенные графические объекты действуют как сгруппированные, за исключением того, что нельзя войти в группу для изменения отдельных объектов
Чтобы комбинировать двумерные объекты, выполните следующие действия:
-
выберите несколько двумерных объектов;
-
выберите команду Изменить - Объединить.
В отличие от групп комбинированные объекты принимают свойства самого нижнего объекта в порядке размещения. При разделении объединенных объектов свойства исходных объектов не сохраняются. В местах перекрывания объектов при их объединении появляются пустые пространства. На рисунке представлены объекты до объединения (слева) и после объединения (справа).
3.4. Построение фигур
При построении фигур можно воспользоваться командами
Фигуры — Объединить, Вычесть и Пересечь и применить их к нескольким объектам.Построенные фигуры принимают свойства самого нижнего объекта в порядке размещения.
Чтобы построить фигуру:
-
Выберите несколько двумерных объектов.
-
Откройте меню Изменить - Фигуры и выберите один из следующих параметров:
·
Объединить·
Вычесть·
Пересечь.
Так же можно воспользоваться контекстным меню
3.5. Расположение объектов
Каждый объект, размещаемый в документе, последовательно располагается сверху предыдущего объекта. Чтобы изменить порядок размещения выделенного объекта, выполните следующие действия:
-
Выделите нужный объект.
-
Выберите команду Изменить - Расположить, чтобы вызвать соответствующее меню и выбрать один из вариантов размещения.
На передний план
. Помещает объект поверх всех остальных.Переместить вперед
. Перемещает объект на одно место вперед в ряду остальных.Переместить назад
. Перемещает объект на одно место назад в ряду остальных.На задний план
. Помещает объект позади всех остальных.За объектом
. Размещает объект за указанным объектом.Расположение одного объекта за другим
-
Щелкните объект, который нужно переместить.
-
Выберите команду
Щелкните объект, позади которого следует разместить выбранный объект.
Изменение взаимного расположения двух объектов
-
Выделите оба объекта, щелкнув их при нажатой клавише SHIFT.
-
Выберите команду Изменить - Расположить и в открывшемся меню выберите команду Обратный порядок.
Для выполнения этих операций можно также воспользоваться контекстным меню
3.6. Дублирование объектов
Дублирование объектов позволяет создавать любое количество копий какого-либо объекта, идентичных или отличающихся расположением, размером, ориентацией и цветом.
В следующем примере путем дублирования одного изображения создается 10 одинаковых изображений. Попробуйте выполнить самостоятельно следующие действия.
-
Нарисуйте вишенки, используя инструмент эллипс, радиальную градиентную заливку — для вишенок, инструмент эллипс, заливку цветом и поворот — для листка, инструмент полилиния — для рисования ветки. Сгруппируйте объекты. Уменьшите готовое изображение до нужного размера.
-
Выделите изображение вишенок и выберите команду Правка - Дублировать.
-
Введите в поле Число копий значение 10.
-
Нажмите кнопку OK, чтобы создать дубликаты. Теперь вы можете при помощи мыши расположить дубликаты произвольным образом
3.7. Выравнивание и распределение объектов
3.7.1. Выравнивание объектов
Функция Выравнивание позволяет выравнивать объекты по отношению друг к другу или к странице. Рассмотрим выравнивание объектов на примере созданных ранее дублированных объектов. (Имеется 10 одинаковых изображений вишенок, произвольным об-
разом располагающихся на холсте).
-
Выделите все нужные объекты, т. е. все те объекты, которые вы хотите выровнять.
-
Откройте меню Изменить - Выравнивание и выберите один из параметров выравнивания. Так как в нашем случае объекты имеют одинаковую высоту, выстроить их в ряд можно любым из трех возможных способов — выровнять сверху, снизу или по центру. Так же для выполнения этих операций можно воспользоваться контекстным меню
3.7.2. Распределение объектов
Если выбрано более двух объектов, можно воспользоваться командой Распределение, чтобы поровну распределить вертикальное и горизонтальное пространство между объектами. В примере, рассмотренном выше, вишенки выровнены по верху, но находятся на разном расстоянии друг от друга. Попробуем расположить их через равные интервалы. Для этого выполните действия, описанные ниже.
-
Выделите все объекты, которые нужно распределить.
-
Выберите команду Изменить - Распределение.
-
Выберите параметры распределения по вертикали и по горизонтали и нажмите кнопку ОК.
В нашем случае нужно выбрать горизонтальное распределение через интервал.
Выделенные объекты будут равномерно распределены по горизонтали. Два крайних объекта служат контрольными точками и не перемещаются при применении команды Распределение.
Сгруппируйте полученные объекты, чтобы они оставались зафиксированными в нужном положении друг относительно друга. (Важно! Ни в коем случае не группируйте объекты до распределения. В этом случае выполнить распределение просто не удастся.)
Создайте прямоугольник произвольного цвета и поместите его на задний план. Выделите группу вишенок и прямоугольник и выровняйте указанным выше способом сначала по центру вертикально, потом по центру горизонтально. Сгруппируйте все объекты. Результат представлен на рисунке.
3.8. Изменение контура объекта
Контуры готового объекта можно изменить. Для этого объект предварительно должен быть преобразован в кривую
Для того, чтобы редактировать контур объекта, преобразованного в кривую, нужно выбрать значок Изменение геометрии на панели Рисование. Можно изменять контур, потянув за маркер на контуре (узел). Имеется возможность создавать новые узлы на контуре.
4.1. Рисование функциональной схемы некоторого процесса
Используя инструмент Прямоугольник на панели Рисование, рисуем функциональный блок требуемого размера. Задаем толщину линий (0,05 см) и заливку (серый). Отметив пункт Формат-Положение и размер-Размер (или нажав F4), защищаем блок от изменения.
Кликнув два раза на блоке, вводим внутрь блока нужный текст. Опциями шрифта (Формат-Символы-Кегль и Масштаб по ширине) подгоняем текст под размер блока. Используя метод Копировать-Вставить, размещаем оставшиеся блоки
После того, как нужное количество блоков создано, расположим их на листе нужным образом. Для этого удобно использовать инструменты выравнивания. (Открыть меню Изменить - Выравнивание и выбрать нужный параметр выравнивания).
В примере, приведенном на рисунке ниже, блоки действие 1, действие 2 и действие 3 выровнены по верху, затем блоки действие 3, действие 4 и действие 5 выровнены по правому краю, и блоки действие 5 и действие 6 – по нижнему краю.
Теперь необходимо соединить блоки при помощи соединительных линий. Разные виды соединительных линий можно выбрать из выпадающего меню на панели рисование.
После того, как будет выбран нужный инструмент, курсор изменит внешний вид, а блоки, при наведении на них курсора, будут содержать точки на контурах, к которым можно прикреплять линию соединения. При необходимости можно добавить к стандартным точкам и другие точки соединения.
4.2. Создание блок-схемы программы
Для того, чтобы создать блок-схему алгоритма или программы, нужно, на первом этапе, создать нужные блоки, выбрав их из выпадающего меню блок-схемы на панели рисование. Расположим блоки на листе нужным образом. (Для этого удобно использовать выравнивание). Установим для блоков толщину линии 0,05 см и удалим заливку. Соединим приготовленные блоки соединительными линиями со стрелками, выбрав нужный инструмент из выпадающего меню на панели рисование. Выполнив двойной щелчок на блоке, введем внутрь блока нужный текст.
4.3. Построение структурной схемы
Создание структурной схемы начинаем с построения дерева подсистем первого уровня. Для этого, используя инструмент Прямоугольник, размещаем на схеме один большой блок и один поменьше. Задаем толщину линий 0,05 см и цвет заливки – белый. Копируем и размещаем требуемое количество блоков. Располагаем блоки нужным образом, используя инструменты Выравнивание и Распределение из меню Изменить.
Помещаем текст в блоки. Аналогично размещаем прямоугольники поменьше. Соединяем их друг с другом по боковым сторонам и с блоками первого уровня