|
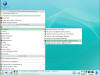
Можно воспользоваться
менее наглядным, но зато более универсальным способом — консольным
запуском программы. Для запуска консоли в
Альт-линукс Мастер в меню
Пуск
следует выбрать раздел
Служебные
и далее
Терминал (консоль).
В командной строке достаточно написать название редактора — inksсape — и
нажать клавишу
Enter.
1.2. Интерфейс программы
Панель в левой части окна
содержит основные инструменты для рисования и редактирования объектов.
Верхняя панель (под меню) содержит элементы, специфичные для каждого
конкретного инструмента. На полосу состояния внизу окна выводятся
полезные подсказки и рабочие сообщения.
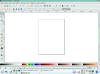
Многие действия можно
совершать при помощи клавиатуры. Полный справочник по клавишам можно
вызвать через пункт меню Справка -
Клавиатура и
мышь.
1.3. Изменение масштаба
Проще всего изменять
масштаб клавишами - и + (или =). Также можно использовать щелчок средней
клавишей мыши ( shift
+ щелчок уменьшает масштаб), или
вращение колеса мыши с нажатой клавишей Ctrl. Еще можно ввести нужный
масштаб в поле ввода в левом нижнем углу окна и нажать
Enter.
И наконец, на панели слева есть инструмент
Изменение масштаба,
при помощи которого можно изменять масштаб, обводя мышью нужную область.
1.4. Создание документа
Для создания нового
документа используйте меню
Файл — Создать
или клавиши
Ctrl+N.
Чтобы открыть существующий документ,используйте
Файл —
Открыть (Ctrl+O).
Чтобы сохранить, нажимайте
Ctrl+S,
или, чтобы сохранить с другим именем,
Shift+Ctrl+S.
Inkscape
открывает отдельное окно для каждого
документа.
Переключаться между
окнами можно командой менеджера окон (обычно это
Alt+Tab)
или командой Inkscape Ctrl+Tab,
которая циклически переключает рабочие окна.
1.5. Изменение параметров страницы
По умолчанию выдается
лист формата А4 в альбомной ориентации, его можно видеть в центре
рабочего поля. Область вне листа можно использовать для рисования, но на
печать будет выдано то, что находится
на листе. Изменить свойства документа можно из меню
Файл
—Свойства документа (Shift+Ctrl+D)
Можно изменить размеры холста, выбрав один из
предложенных вариантов или указав свои размеры, изменить портретную
ориентацию на альбомную, так же можно изменить фон изображения.
1.6. Сохранение документов
Для сохранения
готового изображения нужно в меню
Файл
выбрать пункт
Сохранить как.
Собственный формат
сохранения изображений в Inkscape — svg. Имеется возможность сохранить
изображение в ряде других форматов, в том числе популярные и широко
используемые форматы pdf, odg, ai. Следует учесть, что изображение,
сохраненное в формате svg, открывать для просмотра лучше всего самим
редактором inksсape. Использование программ-просмотрщиков может дать
некорректный результат или не дать его вообще.
2. Создание и редактирование фигур
2.1. Создание фигур
Приведенные на рисунке
инструменты называются
инструментами создания фигур.
Каждая вновь созданная фигура имеет белые маркеры в некоторых точках
контура. С помощью этих маркеров можно изменять размеры и пропорции
фигур
Верхняя панель содержит поля ввода для точной
настройки параметров фигуры. Они (так же как и маркеры) изменяют ту
фигуру, которая в данный момент выделена, а также определяют параметры,
с которыми создаются новые фигуры.
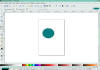
2.2. Инструмент рисования Прямоугольник
При помощи инструмента
прямоугольники и квадраты
можно построить прямоугольник, перемещая мышь по холсту и удержи-
вая нажатой
левую клавишу мыши. Если при этом удерживать нажатой клавишу
ctrl,
получится квадрат. Меняя на панели вверху параметры
Горизонтальный радиус и
Вертикальный радиус, можно
получить квадрат со скругленными краями (то же самое, но с меньшей
точностью, можно сделать при помощи круглых угловых маркеров). Для того
чтобы отменить закругление объекта и вернуть его в исходное состояние
(прямоугольник), можно нажать на панели свойств кнопку
Не закруглен.
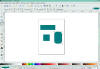
2.3. Инструмент рисования
Эллипс
При помощи инструмента
круги, эллипсы и дуги можно
построить эллипс, перемещая мышь по холсту и удерживая нажатой левую
клавишу мыши. Если при этом удерживать нажатой клавишу
ctrl, получится круг. Меняя
на панели вверху параметры Начало
и Конец, можно
получить сегмент круга (то же самое, но с меньшей точностью, можно
сделать при помощи круглых угловых маркеров). Установив флажок в поле
Открыть дугу, можно
превратить сектор в сегмент. Для того, чтобы вернуть объект в исходное
состояние (эллипс), можно нажать на панели свойств кнопку
Сделать целым.
2.4. Инструмент рисования Звезды и многоугольники
Одним из самых
интересных инструментов является инструмент
Звезды и многоугольники. Перемещая мышь по холсту и удерживая
нажатой левую клавишу мыши, можно построить многоугольник. Меняя на
панели вверху параметр Отношение
радиусов, можно получать различные фигуры, от выпуклого
многоугольника (при значении, равном 1) до звезды с очень
тонкими лучами (при
значении, равном 0,1). Так же можно изменить количество углов и степень
скругления. Каждый многоугольник содержит два ромбовидных маркера. Они
позволяют изменять форму многоугольника различным образом. Например,
можно получать интересные фигуры, вращая внутренний или внешний маркер
вокруг центра фигуры
|
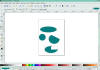 |
|
Варианты использования инструмента круги, эллипсы и дуги
|
|
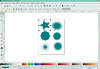 |
|
Варианты использования инструмента
звезды и многоугольники
|
|
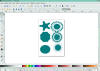 |
|
Варианты использования инструмента Звезды и
многоугольники (скругление)
|
2.5. Инструмент рисования Спираль
Инструмент спираль
позволяет создавать простые и логарифмические спирали. На панели
параметров можно изменить количество витков спирали, степень «раскрученности»
(нелинейность) и величину внутреннего радиуса
|
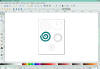 |
|
Варианты использования инструмента спираль
|
2.6. Выделение объектов
 Чаще всего в Inkscape используется инструмент выделения (селектор).
Щелкните мышью по самой верхней кнопке на панели инструментов. Теперь
щелкните по любому объекту на холсте. Вокруг объекта вы увидите восемь
инверсных стрелок
Чаще всего в Inkscape используется инструмент выделения (селектор).
Щелкните мышью по самой верхней кнопке на панели инструментов. Теперь
щелкните по любому объекту на холсте. Вокруг объекта вы увидите восемь
инверсных стрелок
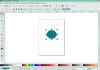
Теперь вы можете:
●
Перетаскивать
сам объект мышью (нажмите Ctrl, чтобы двигаться строго по горизонтали
или вертикали).
●
Изменять размер
объекта, перетаскивая мышью любую из стрелок (нажмите Ctrl, чтобы
сохранить исходное отношение ширины и высоты).
Если щелкнуть по
объекту еще раз, вид стрелок изменится
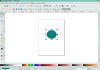
Теперь можно:
●
Поворачивать объект мышью при помощи угловых стрелок (с нажатой
Ctrl
объект поворачивается на углы, кратные 15 градусам).
●
Выполнять
скос объекта с помощью не угловых стрелок.
Можно использовать поля ввода на верхней панели для
установки точных значений координат (X и Y) и размеров (W и H)
выделенных объектов.
2.7. Выделение нескольких объектов
Вы можете выделить
мышью сразу несколько объектов ( Shift+щелчок
на каждом). Можно обвести мышью все объекты, которые вы хотите выбрать.
Каждый выделенный объект показывает небольшой инверсный маркер в левом
верхнем углу. Маркеры помогают легко видеть, какой объект выбран, а
какой нет.
|
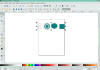 |
|
Выделение нескольких объектов
|
Shift +щелчок
на выделенном объекте исключает его из выделения. Нажатие
Esc
снимает любое имеющееся выделение.
Ctrl+A
выделяет все объекты в документе.
2.8. Группировка объектов
Можно объединить
несколько объектов в группу. При перемещении и трансформации группа
ведет себя как один объект.
Чтобы сгруппировать
несколько объектов, нужно выделить их все и нажать
Ctrl+G(или
выбрать в меню Объект
пункт
Сгруппировать).
Чтобы разгруппировать одну или несколько групп, нужно выбирать их и
нажимать Shift+Ctrl+G(или
выбрать в меню Объект
пункт
Разгруппировать). Сами группы можно
объединять в группы, как и любые другие объекты: таким образом, группы
могут быть рекурсивными с неограниченными уровнями вложенности.
Shift+Ctrl+G отменяет только
группирование верхнего уровня. Не обязательно разбивать группу, если
нужно отредактировать один объект из нее. Достаточно щелкнуть по объекту
с нажатой Ctrl
(или
Shift+Ctrl,
если нужно отобрать несколько объектов), и можно будет работать с
объектом в группе отдельно.
|
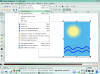 |
|
Группировка
объектов |
2.9. Заливка и штрих
Каждый объект имеет
контур (штрих) и заливку. Самый простой способ изменить заливку объекта
— кликнуть мышью на нужном цвете палитры при выделенном объекте. Имеется
возможность более тонкой и подробной настройки свойств контура и заливки
объекта.
Многие функции
Inkscape доступны через диалоги. Для изменения окраски объекта и свойств
его контура можно использовать диалог
Заливка и штрих (Shift+Ctrl+F)
. Так же этот диалог доступен из меню. Нужно выбрать в меню
Объект
пункт
Заливка
и штрих
|
 |
|
Меню Объект |
Другим способом можно открыть этот диалог из
контекстного меню.
|
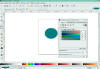 |
|
Заливка и штрих |
Диалог содержит три
вкладки:
Заливка,
Цвет штриха
и Стиль
штриха. Вкладка
Заливка
позволяет
редактировать окраску внутренней области фигуры. Используя кнопки внизу
вкладки, можно убрать окраску, выбрать сплошную заливку, линейный или
радиальный градиенты. Ниже на отдельных вкладках расположены панели: RGB,
HSV, CMYK и Круг.
Все панели содержат
ползунок для регулирования альфа-канала (прозрачности) объектов.
Каждый раз, когда
выделяется объект, в панели появляются текущие значения цветов.
Поэкспериментируйте на этих примерах: Используя вкладку
Цвет
штриха, можно убрать штрих (контур)
объекта или установить его цвет и прозрачность. Последняя вкладка,
Стиль штриха,
позволяет установить толщину и другие параметры штриха. И, наконец,
вместо сплошной окраски, можно использовать градиенты как для заливки,
так и для штриха.
|
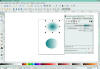 |
|
Градиентная заливка объекта
|
|
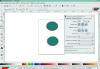 |
|
Изменение контура
|
|
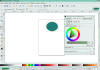 |
|
Использование вкладки круг
|
3.Дублирование, выравнивание и
распределение
3.1. Дублирование объекта
Одна из самых
распространенных операций – дублирование объекта
(Ctrl+D).
Дубликат располагается точно над исходным объектом, становится
выделенным, и можно сразу перемещать его мышью или клавишами со
стрелками
|
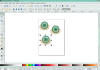 |
|
Дублирование объекта
|
3.2. Выравнивание объектов
Для того чтобы
выстроить объекты определенным образом, нужно выделить их все, открыть
диалог (из меню
Объект
или из
контекстного меню) и выбрать нужный вариант расстановки объектов. Каждый
вариант снабжен всплывающей подсказкой, для получения которой нужно
навести курсор мыши на картинку и немного подождать
|
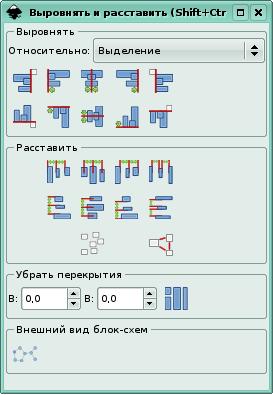 |
|
Диалог выравнивание и распределение
|
|
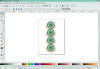 |
|
Результат выравнивания и распределения объектов
|
3.3. Логические операции над объектами
Команды в меню
«Контур» позволяют вам объединять два и более объектов, используя
логические операции. Операции
Разность
и
Исключающее ИЛИ
могут применяться только к двум выбранным
объектам; другие могут применяться к любому количеству объектов.
Получаемый объект всегда использует настройки стиля (заливки и штриха)
нижнего объекта. Сумма сливает два объекта и делает из них один.
Использование команды
Исключающее ИЛИ выглядит похожим на
команду Объединить
, но разница заключается в том, что
Исключающее ИЛИ
добавляет узлы в местах пересечения изначальных
контуров. Разница между командами
Разделить и
Разрезать контур
состоит в том, что первая разрезает целостность нижнего объекта контуром
верхнего объекта, в то время как вторая режет только штрих нижнего
объекта и убирает заливку (это удобно для разрезания штрихов незалитых
объектов).
|
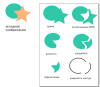 |
|
Логические операции |
3.4. Изменение порядка объектов
Две команды в меню
Объект Поднять на передний план
(клавиша
Home)
и Опустить на задний план
(клавиша
End)
поставят выделенные объекты на самую верхнюю или самую нижнюю позицию по
оси Z.
Две других команды,
Поднять
(PgUp)
и Опустить
(PgDn),
опустят или поднимут выделенные объекты на один уровень относительно
ближайшего не выделенного объекта (считаются только объекты,
перекрывающие выделенные; если выделение ничем не перекрывается, оно
будет поставлено на самую верхнюю или самую нижнюю позицию).
|
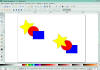 |
|
Изменение порядка
объекта |
3.5. Клонирование объектов
При создании дубликата
объекта (дублировании) мы получаем точную копию объекта — его дубль.
Каждый дубль при этом является вполне самостоятельным объектом, который
в дальнейшем можно изменять произвольным образом. При этом произведенные
изменения никак не отражаются ни на исходном объекте, ни на других
дублях. Иначе обстоит дело при клонировании. Клон объекта — его точная
копия, связанная с исходным объектом. Все изменения исходного объекта
распространяются на его клоны. При этом изменения отдельного клона никак
не отражаются ни на исходном объекте, ни на других клонах.
Для клонирования
объекта необходимо выделить исходный объект и выбрать в меню Правка
пункт клон - создать клон
Клон помещается над
объектом и становится выделенным. Так же, как и дубликат, его можно
перемещать при помощи мыши или стрелок
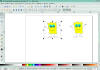
Видоизменение клона никак не влияет на оригинал, но
изменения оригинала (в данном примере меняется размер объекта и цвет
заливки) немедленно отражаются на клоне
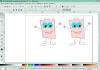
Из клонов можно создавать узоры. Для этого нужно
выделить исходный объект и выбрать в меню Правка пункт Клон — Создать
узор из клонов.

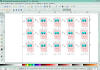
В этом примере можно поменять тип симметрии

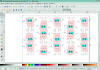
4.Создание и редактирование
контуров
В отличие от фигур, созданных инструментами фигур,
Перо и Карандаш создают так называемые контуры.
Контур
— это последовательность отрезков прямых линий,
и/или кривых Безье, которая как и любой другой объект в Inkscape может
иметь собственные параметры заливки и штриха.
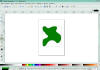
В отличие от фигур контур может свободно
редактироваться смещением любого из его узлов (а не только
предустановленных рычагов) или перетаскиванием его сегмента. Выберите
этот контур и включите инструмент редактирования узлов (F2)
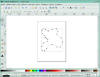
Вы увидите несколько серых квадратов на контуре —
узлов. Эти узлы могут быть выбраны разными способами: щелчком мыши,
Shift+щелчок или тянущимся
выделением — точно так же, как объекты выделяются обычным инструментом
выделения. Вы также можете щёлкнуть сегмент контура для автоматического
выбора соседних узлов. Выбранные узлы становятся выделенными и
показывают свои рычаги — один или два кружка, соединённых с выбранным
узлом отрезком прямой линии.
Контуры редактируются перетаскиванием своих узлов и
рычагов управления. Вы можете вставлять узлы в любую часть контура
двойным щелчком мышью или комбинацией клавиш
Ctrl+Alt+Щелчок
в
нужной точке контура. Вы можете стирать узлы нажатием
Del
или
Ctrl+Alt+Click. При удалении узлов
программа попытается сохранить фигуру контура. Если вы этого не хотите,
используйте комбинацию Ctrl+Del.
Кроме того, вы можете продублировать выбранные узлы (Shift+D).
Контур можно разорвать на месте выбранного узла (Shift+B),
а разбив, соединить обратно, выбрав концы контура и нажав
Shift+J. Каждый узел может быть
острым (Shift+C)
— это значит, что оба рычага узла могут двигаться под любым углом
независимо друг от друга; сглаженным (Shift+S)
— это значит, что рычаги узла всегда находятся на прямой линии и взаимно
зависимы при повороте; симметричным (Shift+Y)
— почти то же самое, что и сглаженные рычаги, но эти рычаги
ещё и одинаковой длины. При смене типа узла вы можете сохранить позицию
одного из двух рычагов, держа над ним курсор
мыши, так что только один рычаг
поворачивается/масштабируется до совпадения.
5. Работа с текстом
5.1. Создание текстового объекта
Для использования инструмента Текст существует две
возможности. В первом случае, выбрав инструмент Текст, нужно обрисовать
при помощи мыши текстовое поле и ввести в него нужный текст

При помощи углового маркера можно менять размеры
текстового поля, при этом текст, расположенный внутри, автоматически
подгоняется под размер поля. На панели свойств (под строкой меню в
верхней части экрана) можно изменить шрифт текста, размер шрифта,
выровнять текст нужным образом внутри поля, имеется так же возможность
расположить текст вертикально или горизонтально.
Другой вариант — после выбора инструмента Текст
выполнить щелчок левой клавишей мыши и сразу начать ввод текста. После
того, как ввод текста закончен, можно выбрать инструмент селектор и
начать работать с текстом, как с обычным объектом. Его можно перемещать,
вращать, изменять размеры, редактировать контур и заливку.
5.2. Кернинг
В связи с различным начертанием букв расстояние между
некоторыми, рядом стоящими буквами бывает слишком большим. Например,
расстояние между буквами Т и о в примере ниже можно было бы слегка
уменьшить. Существует способ вручную уменьшить это расстояние. Для этого
нужно поместить курсор между буквами, расстояние до которых вы хотите
уменьшить, и использовать Alt +стрелки
для перемещения буквы, стоящей справа от курсора. На рис. 37
приведен пример кернинга. Во втором случае уменьшено расстояние между
буквами Т и о. Результат неудачного ручного кернинга можно отменить,
выбрав в меню Текст пункт
Убрать ручной кернинг.
5.3. Расположение текста вдоль кривой
Текст можно расположить вдоль какой-либо кривой. Для
этого нужно выделить одновременно нужный текст и кривую и выбрать в меню
Текст пункт
Разместить по контуру. Текст
разместится по кривой, начиная от левого ее края. Для того чтобы снять
текст с контура, нужно в меню Текст
вы-
брать пункт Снять с
контура.
Рекомендуется создавать специальную кривую для
размещения на ней текста, это сделает работу более удобной. Например, вы
можете сделать эту кривую невидимой.
5.4. Заверстывание текста в блок
Любой текст можно поместить внутрь блока произвольной
формы. Например, можно поместить текст внутрь овала. Необходимо
нарисовать овал и создать текстовый объект. После этого овал и текстовый
объект нужно выделить. В меню Текст
выбрать пункт Заверстать в блок.
Для того чтобы вынуть текст из блока, нужно в
меню Текст
выбрать пункт
Вынуть из блока.
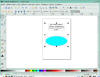
6. Работа с растровыми изображениями
6.1. Вставка растровых фрагментов
К векторному изображению можно добавить растровый
фрагмент из заранее подготовленного файла. Для этого в меню
Файл нужно выбрать пункт
Импортировать, после чего
указать расположение файла, содержащего нужное растровое изображение.
Размеры полученного растрового фрагмента можно изменить, как размеры
обычного объекта.
6.2. Перевод векторного изображения в растровое
Перевод векторного изображения в растровое — процесс
достаточно простой. Для того чтобы преобразовать исходное векторное
изображение в растровое нужно в меню
Файл выбрать пункт
Экспортировать в растр

Можно экспортировать всю страницу, один рисунок,
выделенную область или область произвольного размера. Нужно также
указать требуемые размеры готового изображения и его качество
(разрешение). В результате мы получим растровое изображение, являющееся
как бы «фотографией» исходного векторного. |
