|
CorelDRAW — это целый программный комплекс, который включает в себя:
- собственно CorelDRAW — редактор векторной графики;
- CorelPhotoPaint — редактор растровой графики;
- CorelCapture — программу для захвата изображения с экрана компьютера;
- CorelTrace — программу для перевода растровой картинки в векторное изображение и др.
Самая важная в этом наборе, конечно же, программа CorelDRAW. По возможностям создания и редактирования векторных изображений она является одной из самых лучших в мире.
Пользователи CorelDRAW — начинающие художники, профессиональные иллюстраторы, дизайнеры, редакторы буклетов, книгоиздатели, художники по рекламе и логотипам, модельеры, менеджеры и т. д.
Рабочими инструментами CorelDRAW часто служат геометрические фигуры — прямоугольники, эллипсы, многоугольники и прямые (рис. 1).
Более интересные рисунки можно создать с помощью кривых. Рисуя мышью «от руки», очень трудно придать кривой идеальную форму. Поэтому CorelDRAW предостав ляет разнообразные возможности редактирования кривых, благодаря которым предварительно созданный эскиз рисунка можно довести до совершенства. К примеру, гном на обложке для книги создан с использованием кривых.
Разнообразные методы закраски рисунков — важнейшая особенность программы. Использование заливок из нескольких цветовых переходов, а также узоров и текстур позволяет получать красочные иллюстрации.
Особого внимания в CorelDRAW заслуживает применение спецэффектов. Например, шар со светлым бликом на поздравительной открытке создан благодаря эффекту перетекания. Эффект Выдавливание (Extrude) придает плоскому объекту объем, а эффект Оболочка (Envelope) дает возможность трансформировать объект так, чтобы подогнать его под контур оболочки.
Средства работы с текстом — еще одно важное
свойство программы. Надписи и заголовки можно наклонять, переворачивать и также
размещать по произвольной кривой. Кроме того, легко изменять форму отдельных
букв текста, масштабировать их, вращать и перемещать.
К иллюстрации можно добавить растровое изображение, изменить его размер, а также выполнить фигурную подрезку, т. е. поместить внутрь некоторой рамки.
Конечно, освоить абсолютно все возможности CorelDRAW и профессионально использовать их непросто, но приобрести основные навыки работы с программой доступно каждому, при этом совсем необязательно иметь профессиональное художественное образование.
Рабочее окно программы CorelDRAW
Программа CorelDRAW имеет стандартный оконный интерфейс
В строке заголовка указывается название прикладной программы (в нашем случае CorelDRAW), а также название Открытого файла данных.
Под строкой заголовка находится строка меню. CorelDRAW предлагает большой набор команд для создания и преобразо-Мимя изображений. Для удобства все команды разделены нагруппы. Каждое меню отвечает за выполнение команд отдельной группы. Например, меню Text (Текст) содержит команды редактирования текста, а меню Edit (Правка) — команды редактирования рисунка (копирование, удаление и др.).
По умолчанию под строкой меню расположена стандартная панель. В ее состав входят кнопки, щелчок на которых приводит к выполнению соответствующих команд меню. Благодаря этому повышается скорость работы с программой.
В центре окна располагается рабочий лист, выделенный тенью. На этом листе создаются рисунки. Пользователь может устанавливать ориентацию рабочего листа (горизонтальная или вертикальная) и его размеры соответсвенно формату бумаги. Некоторые форматы заданы в CorelDRAW как стандартные. Например: А4 — 210 х 297 мм, А6 — 148 х 105 мм. Необходимо помнить, что размер рисунка, который мы видим на экране, не совпадает с его размером на печатной странице. По умолчанию рабочий лист соответствует формату бумаги А4. В этом случае рисунок на экране будет меньше, чем при печати. Если нужно создать визитную карточку размером 80 х 50 мм, то с помощью специальной команды можно изменить размер рабочего листа. Тогда при печати изображение будет располагаться на бумаге в прямоугольнике заданного размера 80 х 50 мм..
В левой части экрана располагается панель инструментов. С помощью инструментов CorelDRAW можно создавать большое многообразие рисунков. Например, на рисунках расположенных ниже использовались инструменты Rectangle (Прямоугольник), Ellipse (Эллипс) и Freehand (Кривая), Freehand (Кривая) и Shape (Фигура).
Панель свойств обычно находится под стандартной панелью. В отличие от других панелей, состав панели свойств является контекстно зависимым. Это значит, что элементы этой панели определяются как используемым инструментом, так и объектом, над которым
производятся действия.
 |
Например, после выбора инструмента Text (Текст),который
используется для ввода и редактирования текста, на панели свойств
появляется информация о шрифтах, их размерах, способах начертания и др. |
Если выделить текст, расположенный вдоль траектории, то на
панели свойств отобразятся различные режимы размещения текста.
Если выбрать инструмент Polygon (Многоугольник), то вид панели свойств изменится
 |
Этот инструмент позволяет создавать выпуклые
многоугольники
и определять число сторон многоугольника. Вся необходимая информация задается на панели свойств.
|
На экране видна только часть инструментов. Если подвести курсор мыши к пиктограмме инструмента, где есть маленькая треугольная стрелка, и щелкнуть, то появятся дополнительные инструменты
Такая организация инструментов уменьшает объем площади, занимаемой панелью инструментов.
Палитра цветов, расположенная в правой части экрана, позволяет легко менять цвет объекта. Стандартные палитры, как правило, состоят из большого количества цветов, которые невозможно одновременно показать на экране. Поэтому просмотр цветов осуществляется по принципу работы с линейкой прокрутки.
В строке состояния, которая находится в нижней части экрана, выводится некоторая полезная информация: координаты текущего положения курсора, какой объект выделен, цвет этого объекта и др.
Практикум 1
Операции над объектами
Создание рисунков в векторной программе существенно отличается от рисования на бумаге. Дело в том, что над любым объектом или группой объектов можно выполнять различные преобразования — перемещение, масштабирование (изменение размеров), вращение, копирование, зеркальное отражение, удаление и др. Реализация всех этих операций достаточно проста: в основном это щелчки, двойные щелчки и перетаскивание объектов мышью.
Закон CorelDRAW: выделить объект и только после этого выполнять над ним преобразования.
К примеру, пусть необходимо создать изображение
Нога моряка состоит из трех объектов, каждый из которых представляет собой замкнутую ломаную линию
Любой из этих объектов легко переместить, уменьшить или увеличить. Поэтому, если в процессе рисования сразу не удалось выдержать пропорции, операция масштабирования поможет быстро исправить положение
Если рисунок создается на бумаге, то вторая нога должна быть перерисована заново. В графическом редакторе всё по-другому. Сначала нужно выделить три объекта, составляющих ногу, затем скопировать их, зеркально отразить и переместить.
Остальные фрагменты рисунка можно нарисовать в любом месте экрана в увеличенном масштабе, а затем переместить и отрегулировать их размеры
Дуги на лице моряка вряд ли сразу будут расположены, как на рисунке-образце. Поэтому после создания первой дуги нужно воспользоваться операциями вращения и масштабирования. Вторая дуга получается в результате копирования и зеркального отражения. Затем обе дуги нужно уменьшить и переместить.
Нарисовать мышью два глаза абсолютно одинакового
размера вряд ли кому удастся. Сначала нужно создать один эллипс любого размера,
затем повернуть его, масштабировать, скопировать, зеркально отразить и
переместить.
Если выделить все объекты, составляющие рисунок моряка, несколько раз скопировать их и переместить каждую копию на новое место, то получится целая команда моряков. Таким образом, у компьютерного художника отсутствует необходимость в перерисовке повторяющихся фрагментов изображения.
Волны создаются следующим образом. Сначала рисуется одна дуга, которая выделяется, копируется и перемещается на новое место. Затем выделяются, копируются и
 перемещаются две дуги, полученные на предыдущем шаге. Аналогично поступаем с четырьмя дугами и т. д.
перемещаются две дуги, полученные на предыдущем шаге. Аналогично поступаем с четырьмя дугами и т. д.
Практикум 2
Закраска рисунков
CorelDRAW отдельно выполняет закраску объекта и его контура.
Контур — видимая линия, которая огибает объект по периметру (рис. 1). Если контур удален, то объект воспринимается как не содержащий огибающей его линии (рис. 2).
Закраска объекта называется заливкой.
Цветовые заливки делятся на несколько категорий:
- Uniform Fill (Однородная заливка) — закрашивает объект единым цветом;
- Fountain Fill (Градиентная заливка) — обеспечивает создание цветовых переходов;
- Pattern Fill (Узорчатая заливка) — закрашивает объект повторяющимся узором или рисунком. CorelDRAW предлагает три типа узоров: 2-color (Двухцветный векторный узор), Full-color (Многоцветный векторный узор) и Bitmap (Многоцветный растровый
узор);
- Texture Fill (Текстурная заливка) — предоставляет возможность использовать художественные особенности растрового изображения.
-
 |
Инструмент Fill (Заливка) обеспечивает доступ к различным категориям заливок |
 |
Инструмент Outline (Абрис) используется для закраски контура. |
Однородные заливки
Для закраски объекта единым цветом можно воспользоваться базовой (Uniform) палитрой, установленной по умолчанию в рабочем окне CorelDRAW. Для этого необходимо выделить объект и щелкнуть на подходящем цвете палитры или перетащить цвет на объект. Однако в процессе раскраски иллюстраций могут потребоваться такие цветовые оттенки, которые в базовой палитре отсутствуют.
Диалоговое окно Uniform Fill (Однородная заливка) предоставляет более широкие возможности для выбора цвета
Указав в открывающемся списке Model (Модель) цветовую модель (RGB, CMYK или другую), можно сформировать свой собственный цветовой оттенок. Для этого достаточно задать в полях ввода значения яркостей основных цветов.
Способы представления цветовых моделей в CorelDRAW различны. Например, кроме полей ввода модель RGB изображается в виде цветового поля и трехмерной системы координат. Каждый может выбрать для себя наиболее подходящий вариант в соответствии со своими вкусами и решаемыми задачами.Если компьютерный художник постоянно работает с одним и тем же набором красок, то удобно сформировать из них свою собственную палитру. Ее можно разместить в рабочем окне рядом с базовой палитрой. В этом случае все необходимые краски будут всегда вместе и под рукой.
В CorelDRAW можно воспользоваться готовыми палитрами, которые содержат тысячи цветовых оттенков. Эти палитры делятся на два класса — фиксированные и пользовательские. Фиксированные палитры (Fixed Palettes) разработаны для художников-профессионалов, занимающихся выпуском цветной печатной продукции. Наиболее распространенные каталоги цветов — PANTONE, TOYO, FOCOLTONE, TRUMATCH.
Пользовательские палитры (Custom Palettes) содержат цвета по темам и находятся в двух папках — RGB и CMYK. Содержимое этих папок одинаково, только в одной из них — цвета модели RGB, а в другой — CMYK.
В папке Nature (Природа) есть палитра Sky (Небо) с оттенками неба, а также палитра Water (Вода) с оттенками воды. Этими палитрами очень удобно пользоваться для рисования пейзажей. При создании портрета цветовые оттенки глаз и волос можно найти в папке People (Люди), которая содержит палитры Eyes (Глаза) и Hair (Волосы).
Градиентные заливки
CorelDRAW предлагает четыре типа градиентных заливок. Линейная заливка обеспечивает цветовой переход вдоль прямой линии от одной стороны объекта к другой. Радиальная заливка и заливка по квадрату меняют цвет от внешнего контура объекта к его центру. Коническая заливка обеспечивает переход цвета вдоль периметра объекта.
Градиентные заливки позволяют создавать очень красочные рисунки. Иллюстрация «Закат солнца» создана с использованием линейных градиентных заливок. Закраска неба выполнена заливкой из пяти цветовых оттенков — темно-розового, оранжевого, желтого, голубого и синего. Так как небо отражается в воде, то для ее закраски использованы примерно такие же оттенки цветов. Заливка солнца состоит из шести, а отражение солнца в воде — из четырнадцати цветовых переходов.
Линейная градиентная заливка часто применяется для создания эффекта объема. Заливка кабины колеса обозрения содержит переходы от темных оттенков к светлым и от светлых — к темным. Именно поэтому создается впечатление объема.
Радиальная заливка позволяет создавать объекты, форма которых напоминает шар. Камни морского дна — эллипсы, закрашенные радиальной градиентной заливкой, содержащей четыре цветовых перехода. Для заливки остальных фрагментов рисунка (русалки, рыбки, водорослей, фона) использована линейная градиентная заливка с различными углами поворота цветовых полос.
Иллюстрация "Кот" - еще один пример использования различных градиентных заливок. По умолчанию центр радиальной заливки совпадает с центром объекта. Шлем на голове кота состоит из нескольких криволинейных объектов, каждый из которых закрашен радиальной заливкой со смещенным центром. Закраска пиджака и брюк выполнена линейной заливкой с различными углами поворота цветовых полос. Сапоги, костер и кастрюля закрашены радиальной заливкой со смещенным центром.
Узорчатые заливки
Узорчатые заливки — это такие заливки, в которых один рисунок повторяется несколько раз. Входящие в поставку CorelDRAW узоры разработаны так, чтобы при их использовании в качестве заливки они создавали мозаичную структуру. Повторяющиеся элементы этой структуры плавно переходят друг в друга.
В отличие от двухцветного узора в многоцветном узоре может присутствовать несколько цветов.
Многоцветные растровые узоры имеют качество фотографий и, следовательно, предъявляют определенные требования к памяти компьютера.
Текстурные заливки
Красота текстурных заливок производит большое впечатление. Текстурные заливки реалистично представляют природные материалы. С их помощью легко создать небо в жаркий или морозный день, вид земли с искусственного спутника, изображение космической энергии и многое другое. Но при этом нельзя забывать, что текстурные заливки — растровые изображения, поэтому они требуют много памяти.
Рассмотрим пример использования в одном рисунке заливок разного типа. CorelDRAW предлагает большой набор двухцветных узорчатых заливок. Одна из них (кирпичи) использована для закраски основания дома. Трава у дома — текстурная заливка. Эффект свечения лампочки в доме получен в результате использования радиальной заливки со смещенным центром и несколькими цветовыми переходами. Освещенность ступенек создана аналогично.
Таким образом, использование разнообразных заливок дает возможность создавать красочные иллюстрации.
Практикум 3
Создание рисунков из кривых
С помощью кривых CorelDRAW можно создавать иллюстрации, подобные тем, которые изображены на рисунке ниже.
Для достижения поставленной цели можно воспользоваться инструментом Freehand (Кривая), а именно:
1) установить курсор в начальную точку линии,
2) нажать кнопку мыши и, не отпуская ее, перемещать курсор по рабочему полю,
3) отпустить кнопку мыши по завершении рисования кривой.
Если вы попробуете создать рисунок подобным образом, то, как правило, сразу не достигнете поставленной цели. Необходимо усовершенствовать форму этой кривой для получения желаемого результата. CorelDRAW предоставляет разнообразные возможности изменения формы (редактирования) кривых
Редактирование кривых
Важнейшими элементами кривых являются узлы и траектории.
 |
Узлы становятся видимыми, если выбрать инструмент Shape (Фигура) и щелкнуть мышью на кривой. Именно в узле кривая меняет свое направление. |
Создавая кривую, пользователь водит курсором мыши по электронному холсту (экрану), a CorelDRAW следит за изменениями формы кривой и расставляет узлы.
Траектория — линия, которая соединяет два соседних узла. В любой момент времени можно изменить местоположение узла и форму траектории. Для этого достаточно установить курсор мыши на узел или траекторию, нажать кнопку мыши и, не отпуская ее, перемещать курсор по экрану.
НЕ следует стараться сразу придать кривой идеальную форму. Это может оказаться невозможным или отнять гораздо больше времени, чем редактирование.
В процессе рисования CorelDRAW устанавливает тип каждого узла. Узел получает тип «сглаженный», если траектории плавно переходят одна в другую. При резком повороте линии узел получает тип «острый».
При редактировании кривой CorelDRAW работает с тремя типами узлов:
 |
симметрические узлы
|
 |
сглаженные узлы
|
 |
острые узлы |
Узел А на рисунке — острый. Поэтому изменение формы траектории 2 не повлияло на форму траектории.
В остром узле изменение формы одной траектории не влияет на форму другой.
Особенность сглаженных узлов — изменение формы одной траектории влияет на форму другой, но они не изменяются зеркально
Узел А на рисунке — сглаженный. Поэтому перемещение траектории 2 некоторым образом изменяет траекторию 1.
Траектории по обе стороны симметрического узла изменяются зеркально.
Для получения желаемой формы кривой пользователь может изменять тип узла.
Кроме вышеперечисленного, CorelDRAW дает возможность:
- преобразовывать прямые в кривые и наоборот;
- масштабировать траектории;
- вращать траектории; м разрывать кривую;
- объединять две открытых траектории в одну.
Все операции редактирования кривой выполняются с использованием инструмента Shape (Фигура).
Прежде чем начать редактирование кривой, необходимо выбрать инструмент
Shape (Фигура) и щелкнуть мышью на кривой.
Чтобы изменить участок кривой, нужно выделить узлы этого участка. Важно помнить, что инструмент Pick (Указатель) позволяет выделить один или несколько объектов, а для выделения узлов кривой используется инструмент Shape (Фигура).
Если эскиз рисунка создается инструментом Freehand (Кривая) «от руки»при большом значении параметра гладкости, то контуры получаются достаточно простыми. При малом значении гладкости создаваемые кривые отражают практически все движения мыши, что позволяет строить линии сложной формы. Однако в этом случае на кривой появляется большое количество узлов (рис. 7). Такую кривую достаточно сложно редактировать, так как трудно изменить форму кривой между близко расположенными узлами. Желательно, чтобы эскиз содержал минимально необходимое количество узлов. Этого можно достичь, если создавать эскиз рисунка в виде ломаной
|
 |
У ломаной можно перемещать только узлы, попытка же перемещения траектории не даст никаких результатов. Только после преобразования ломаной в кривую открываются возможности редактирования как узлов, так и траекторий. Поэтому следующий шаг в создании рисунка из кривых — преобразование ломаной в кривую и редактирование формы кривой. Вряд ли кому удастся мышью «от руки» нарисовать силуэт мальчика, представленный на рисунке ниже.
В процессе редактирования некоторые узлы могут оказаться лишними. Их нужно удалить. Возможно, на некотором участке кривой придется добавить новые узлы. И конечно же, при изменении формы кривой нельзя забывать об инструменте Zoom (Масштаб). Именно с использованием этого инструмента редактируются наиболее мелкие детали рисунка.
Этапы работы:
Практикум
4
Методы упорядочения и объединения объектов
Упорядочение объектов
В CorelDRAW все объекты располагаются в определенном порядке.
Упорядочение объектов — изменение взаимного расположения объектов друг относительно друга.
Следует помнить, что последний нарисованный объект всегда размещается впереди всех ранее созданных объектов.В CorelDRAW существуют команды, с помощью которых можно изменять порядок расположения объектов. Команда То Front (Поверх всех) размещает выделенные объекты впереди других. Команда То Back (Ниже всех) имеет противоположное действие. Она устанавливает выделенные объекты самыми дальними (нижними). Кроме того, можно указывать, впереди или позади какого объекта необходимо разместить выделенный объект.
Выравнивание объектов
Выравнивание (Align) — точное размещение объектов на рабочем листе и друг относительно друга.
Объект можно выровнять по центру или различным сторонам другого объекта. Показаны несколько возможных вариантов выравнивания объектов (относительно баскетбольного щита). Кроме того, любой объект легко точно расположить в центре рабочего листа.
Методы объединения объектов
Существуют три операции для объединения нескольких объектов в один: группирование, комбинирование и сваривание.
Группирование (Group) использует «невидимые скрепки» для объединения объектов. Объекты остаются независимыми друг от друга, они только удерживаются вместе. Группа — единый объект, поэтому любое преобразование применяется сразу ко всем ее составляющим. Например, картинка, представленная на рисунке выше, состоит из пяти объектов.
Если эти объекты не сгруппированы, то прежде, чем перемещать или масштабировать эту картинку необходимо выделить все пять объектов. После группирова ния для выделения объектов достаточно одного щелчка мы шью на любом из них. Сгруппированные объекты легко раз группировать.
При комбинировании (Combine) выделенные объекта сливаются в новый объект, который имеет единый контури одну заливку. Объект, выделенный последним, определяв1 параметры контура и заливку. Общие части объектов становятся прозрачными. Например, если комбинируются два круга, лежащих один на другом, получаете; кольцо, в то время как при группировании сохраняются два непрозрачных круга. Скомбинированные объекты можно разъединить, но они не сохранят при этом своих первоначальных признаков.
|
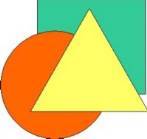 |
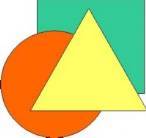 |
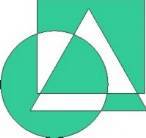 |
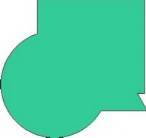 |
|
Исходные |
Сгруппированные |
Комбинированные |
Сваренные |
Если создать эллипс, много раз повернуть его копию на 20°, а затем скомбинировать все полученные эллипсы, то будет создан новый объект.
Сваривание (Weld) не сохраняет контуров объектов и удаляет все их части, которые перекрывают друг друга. Объект, выделенный последним, определяет контур и заливку для сваренной группы.
Операция обрезки (Trim) исключает один объект из другого. В результате применения этой операции к окружностям и прямоугольникам, а можно, например, создать плоское изображение детали. В дальнейшем мы научимся получать из плоских изображений объемные и тогда деталь примет более реальный вид.
Если один объект полностью помещается внутрь другого, то операция обрезки идентична операции комбинирования. Поэтому отверстие внутри круга можно вырезать в результате применения как комбинирования, так и обрезки.
Практикум 5
Эффект объема
Эффект объема в CorelDRAW создается методом выдавливания. Для этого достаточно создать плоский объект и с помощью инструмента Interactive Extrude (Интерактивное выдавливание) превратить его в перспективное изображение
Люди воспринимают окружающий мир в перспективе: чем дальше объекты удаляются от зрителя, тем они становятся меньше. При этом образы параллельных прямых, уходящих в «бесконечность», могут пересекаться. Точка пересечения таких прямых называется точкой схода. При построении перспективы с помощью инструмента Interactive Extrude (Интерактивное выдавливание) пользователю предоставляется возможность определять положение точки схода
В CorelDRAW можно создавать не только перспективные, но и изометрические изображения. В перспективе объекты уменьшаются с удалением от наблюдателя. У изометрических же рисунков передняя и задняя плоскости имеют одинаковый размер. Поэтому изометрическое выдавливание в CorelDRAW называют параллельным. Изометрия чаще всего используются в инженерной графике и реже — для художественных целей.
Закраска поверхностей выдавливания
По умолчанию заливка поверхностей выдавливания совпадает с заливкой исходного объекта. В этом случае все грани закрашиваются одним и тем же рисунком, т. е. создается впечатление, что весь объект создан из единого материала.
Кроме этого, можно задать однородную заливку для поверхностей выдавливания, отличную от заливки исходного объекта. Например, исходный объект может иметь зеленый оттенок, а остальные грани — красный. Возможно, в некоторых ситуациях подобные цветовые эффекты привлекут внимание, но вряд ли будут иметь что-то общее с реальным изображением.
Еще один способ закраски поверхностей выдавливания — использование градиентной заливки из двух цветовых переходов. Такая заливка напоминает тень на поверхностях объекта.
Вращение объектов
В CorelDRAW поворот плоских объектов осуществляется только по часовой и против часовой стрелки. Объемные же объекты можно вращать не только подобным образом, но и относительно каждой из координатных осей.
Подсветка объектов
Подсветка делает объект более реальным. Работа с источниками света в CorelDRAW имеет свои особенности. Во-первых, «включить» можно один, два или три источника. Во-вторых, для установки местоположения источников света необходимо воспользоваться специальным окном
В этом окне объемный объект символически представлен в виде сферы. Источники света могут быть установлены только в узлах сетки, ограничивающей сферу. Движок Intensity (Интенсивность) управляет интенсивностью каждого источника. Если переместить движок влево, то интенсивность уменьшится, следовательно, поверхности выдавливания станут темнее. Таким образом, каждый из трех источников света может находиться в строго фиксированных положениях и иметь свою яркость.
Практикум
6
|